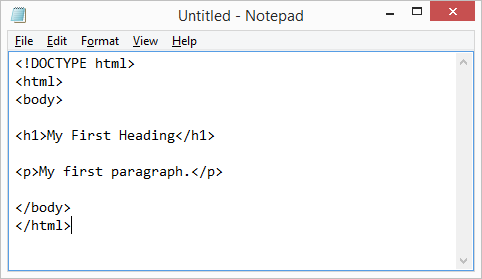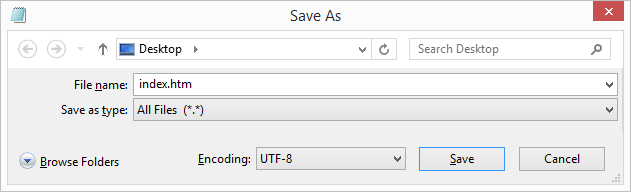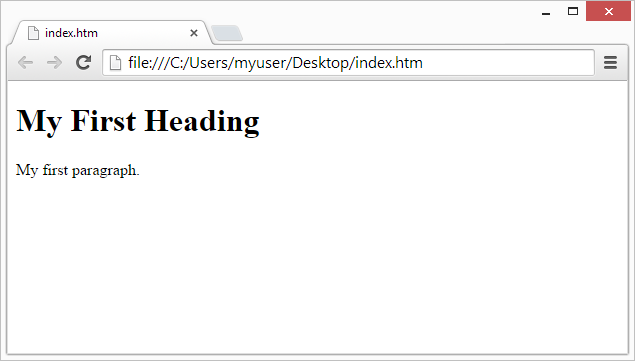HTML Attributes
- All HTML elements can have attributes
- Attributes provide additional information about an element
- Attributes are always specified in the start tag
- Attributes usually come in name/value pairs like: name="value"
The href Attribute
HTML links are defined with the <a> tag. The link address is specified in the href attribute:
You will learn more about links and the <a> tag later in this tutorial.
The src Attribute
HTML images are defined with the <img> tag.
The filename of the image source is specified in the src attribute:
The width and height Attributes
Images in HTML have a set of size attributes, which specifies the width and height of the image:
The image size is specified in pixels: width="500" means 500 pixels wide.
The alt Attribute
The alt attribute specifies an alternative text to be used, when an image cannot be displayed.
The value of the attribute can be read by screen readers. This way, someone "listening" to the webpage, e.g. a blind person, can "hear" the element.
The alt attribute is also useful if the image does not exist:
Example
What happens if we try to display an image that does not exist:
<img src="img_typo.jpg" alt="Girl with a jacket">
Try it Yourself »
The style Attribute
The style attribute is used to specify the styling of an element, like color, font, size etc.
You will learn more about styling later in this tutorial, and in our
CSS Tutorial.
The lang Attribute
The language of the document can be declared in the <html> tag.
The language is declared with the lang attribute.
Declaring a language is important for accessibility applications (screen readers) and search engines:
<!DOCTYPE html>
<html lang="en-US">
<body>
...
</body>
</html>
The first two letters specify the language (en). If there is a dialect, use two more letters (US).
The title Attribute
Here, a title attribute is added to the <p> element. The value of the title attribute will be displayed as a tooltip when you mouse over the paragraph:
We Suggest: Use Lowercase Attributes
The HTML5 standard does not require lowercase attribute names.
The title attribute can be written with uppercase or lowercase like title or TITLE.
W3C recommends lowercase in HTML, and demands lowercase for stricter document types like XHTML.
At W3Schools we always use lowercase attribute names.
We Suggest: Quote Attribute Values
The HTML5 standard does not require quotes around attribute values.
The href attribute, demonstrated above, can be written as:
W3C recommends quotes in HTML, and demands quotes for stricter document types like XHTML.
Sometimes it is necessary to use quotes. This example will not display the title attribute correctly, because it contains a space:
Using quotes are the most common. Omitting quotes can produce errors.
At W3Schools we always use quotes around attribute values.
Single or Double Quotes?
Double quotes around attribute values are the most common in HTML, but single quotes can also be used.
In some situations, when the attribute value itself contains double quotes, it is necessary to use single quotes:
<p title='John "ShotGun" Nelson'>
Or vice versa:
<p title="John 'ShotGun' Nelson">
Chapter Summary
- All HTML elements can have attributes
- The title attribute provides additional "tool-tip" information
- The href attribute provides address information for links
- The width and height attributes provide size information for images
- The alt attribute provides text for screen readers
- At W3Schools we always use lowercase attribute names
- At W3Schools we always quote attribute values with double quotes